מנהל המשימות אינו נפתח: מדריך השחזור המלא ביותר
העובדה שהמחשב אינו נפתח"מנהל המשימות", ככלל, אנחנו לומדים ברגע הכי לא מתאים - לדוגמה, כאשר אתה צריך לעצור את "תלוי" התוכנית. זה המקום שבו מתחיל הפאניקה האמיתית, כי זה יישום זה מאפשר לך לפקח על הפעולה של המערכת ולתקן את הבעיות המתרחשות בזמן. בואו ננסה להבין מדוע "מנהל המשימות" אינו נפתח וכיצד לשחזר אותו.

סיבות אפשריות
כמו תהליכי מערכת אחרים, מנהל המשימות עבורברירת המחדל נטענת כאשר Windows מופעל, כך שלא ניתן להסיר את ההתקנה בטעות. ברוב המקרים, הבעיות עם תוכנית זו עולה כי המחשב נגוע בווירוסים.
יוצרי תוכנות זדוניות בדרך כלל מיישמיםקוד מקביל. זה נעשה עם ציפייה כי משתמש רגיל אינו יודע כיצד להפעיל את מנהל התהליך בחזרה, ולא יכול לעצור תהליכים וירוס בזיכרון של המחשב. אבל, למרבה המזל, ברוב המקרים זה יכול להיות מתוקן ללא עזרה של מומחים.

בדוק אם קיים קובץ taskmgr.exe במערכת
במקרה הגרוע ביותר, קובץ ההפעלה האחראי על תהליך המערכת נתון יכול להימחק לחלוטין מהזיכרון. אז לבדוק תחילה כדי לראות אם הוא נמצא במערכת. כיצד לעשות זאת?
- פתח את "הפעלה" חלון (באמצעות "התחל" או באמצעות שילוב של Win + R).
- הקלד cmd כדי להפעיל את שורת הפקודה.
- רשום את הנתיב המלא לקובץ הרצוי והקש על Enter (בדרך כלל הוא נמצא בתיקייה System32).
- אם מוצגת הודעת שגיאה על המסך, זהואופי טוב. אז, את קובץ התהליך הוא במקום ואתה רק צריך לפתוח את זה. אם קונסולת כותב כי לא ניתן למצוא taskmgr.exe, סביר להניח שזה נמחק על ידי הנגיף.
אנחנו הולכים רחוק יותר. עכשיו שאתה יודע את השורש של הבעיה, אתה צריך להבין איך לשחזר את העבודה של "מנהל המשימות".
חשוב: לפני שתעשה משהו, הקפד לבדוק את המחשב שלך מפני וירוסים. לקבלת אמינות, מומלץ להשתמש 2 תוכניות שונות לסרוק "מצב בטוח".

הפעל את מנהל המשימות בעורך הרישום
כפי שאתה יודע, Windows מאחסן מידע על כלתוכניות וגישה לרישום. אם אתה לא פותח את "מנהל המשימות", אז הווירוס הגיע קבצים אלה והוסיף התראות משלה לחסום את ההשקה של כלי זה. המשימה שלנו היא למצוא ולהסיר אותם. מה נדרש בשביל זה?
- הפעל את היישום הפעלה.
- פתח את עורך הרישום עם הפקודה regedit.
- בתיקיות המשנה, אתר את התיקייה Policies. ככלל, וירוסים להוסיף את הפרמטר DisableTaskMgr כאן - הוא אחראי על העובדה כי אין לך את "מנהל המשימות" פתוח.
- שנה את ערך הפרמטר מ "1" ל "0" או מחק אותו לחלוטין.
לאחר הפעלה מחדש של המחשב, מנהל התהליך חייב להרוויח במצב רגיל. עם זאת, לא תמיד הבעיה נפתרת כל כך פשוט.

מה אם עורך הרישום אינו זמין?
כמה וירוסים "מתקדמים" במיוחד לחסום את העבודה של יישום מערכת זו, כדי לסבך עוד יותר את חיי המשתמש. איך אפשר לתקן את זה?
שיטה # 1: שינוי הגדרות מדיניות קבוצתית
אם אינך רואה את "מנהל המשימות" ואת עורך הרישום, תוכל לנסות לאפשר גישה מתאימה כמנהל מערכת.
- בחלון הפעלה, הקלד gpedit.msc. עורך המדיניות הקבוצתית מופיע על המסך.
- מצא את הכרטיסייה "תצורת משתמש". אנו מעוניינים בסעיף "תבניות ניהוליות"> "מערכת".
- בצד שמאל, בסביבת העבודה, תראה את הפריט "דחה גישה לכלי עריכת הרישום". לחץ על זה עם הכפתור הימני, בחר "ערוך".
- סמן את התיבה לצד 'מושבת' ושמור את השינויים.
יש לציין כי אפשרות זו אינה פועלת בגירסאות "home" של Windows (Home).
חשוב: לעתים קרובות בהגדרות המדיניות הקבוצתית, באפשרותך גם להסיר את נעילת מנהל המשימות. נסה לעשות זאת - אולי, אתה לא צריך להכיר את הרישום בכלל.

שיטה מס '2: שימוש בקובץ UnHookExec.inf
במיוחד עבור מקרים כאלה, סימנטק,עוסקת בפיתוח של תוכנת אנטי וירוס, פורסמה גישה חופשית לקובץ .inf קטן, מה שהופך אותו קל להסיר את האיסור על עריכת הרישום. כל מה שאתה צריך זה להוריד את הקובץ למחשב, לחץ לחיצה ימנית ובחר "התקן". שים לב שלא יהיו חלונות חדשים והודעות על המסך.

שיטה # 3: הפעלת הרישום באמצעות פקודה ישירה או קובץ .bat
אפשרות נוספת שתסייע לשחזר את הגדרות המערכת לערכים סטנדרטיים.
- הפעל את המסוף כמנהל.
- הזן את הפקודה מצילום המסך ולאחר מכן הקש Enter.

לאחר מכן, עורך הרישום חייב להרוויח. אם אתה לא יודע איך, או מסיבה כלשהי לא רוצה להשתמש בשורת הפקודה, אתה יכול ללכת בדרך אחרת וליצור קובץ BAT.
נעילת "מנהל המשימות" באמצעות שורת הפקודה
משתמשים מסוימים מוצאים את זה יותר נוח ליצור קובץ חדש, אשר מסיר את האיסור על הפעלת מנהל המשימות, באמצעות פקודה ישירה. מה נדרש בשביל זה?
- הזן את שורת הפקודה כמנהל (ב- Windows 7 ומטה - על ידי לחיצה ימנית על היישום בתפריט התחל, בגירסאות 8 ו -10 - באמצעות תפריט Win + X).
- הזן את הקוד שאתה רואה בצילום המסך ולחץ על Enter.

אם אינך רואה את "מנהל המשימות" ואת שורת הפקודה אינו זמין גם, יש חלופה.
- העתק את כל הקוד.
- הכנס שורה זו לקובץ פנקס רשימות ריק.
- שמור את המסמך עם הסיומת .BAT.
- הפעל את הקובץ כמנהל (ב- Windows XP אתה יכול פשוט לפתוח אותו).

אם החלון של שורת הפקודה הבזיק על המסך ולאחר מכן נעלם, הפקודה היתה מוצלחת, ועורך הרישום זמין שוב.
צור קובץ REG כדי לשחזר את הגישה
אפשרות נוספת, מה לעשות אם "dispatcherמשימות "לא נפתח.במקרה זה, אנו מוסיפים ברישום קובץ חדש הכולל את התוכנית ומסיר את ההודעה כי הוא מושבת על ידי מנהל המערכת.
לשם כך, עליך ליצור מסמך ריק ב- Notepad ולהזין את הקוד הבא:
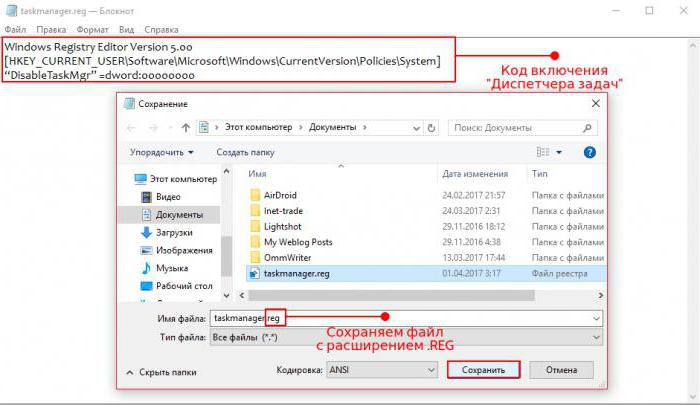
יש לשמור את הקובץ עם הסיומת .RG.לאחר מכן עליך לסגור את Notepad וללחוץ פעמיים על סמל המסמך כדי לפתוח אותו, לאפשר לעורך הרישום לבצע שינויים ולהפעיל מחדש את המחשב.
תוכניות שימושיות
1) AVZ.השירות מעולה אנטי וירוס מן המתכנת הרוסי אולג Zaitsev. האפשרות הטובה ביותר עבור אלה שאינם פותחים את "מנהל המשימות" Windows 7. נעילת יישום המערכת יכול להיות רק כמה קליקים ("קובץ"> "שחזור המערכת").
2) UVS.תוכנית מורכבת יותר, המיועדת לאנשי IT. ניתן להפעיל את מנהל התהליך בתפריט "מתקדם"> "Tweaks". בנוסף, הוא מאפשר לך ליצור רשימות משלך של קבצים בטוחים, קריטריונים זיהוי וירוסים, וכן הלאה.
3) מנהל רישום RegWorks / רשם. עורכי רישום חלופיים שבהם ניתן להשתמש כדי למצוא ולהסיר הגדרות שבוצעו על ידי תוכנות זדוניות.
תהליך סייר / תהליך האקר.אם אינך רואה את מנהל המשימות Windows Task 10 (או גירסה אחרת של מערכת ההפעלה), באפשרותך להשתמש ביישום של צד שלישי במקום זאת. תוכניות אלה נבדלות על ידי ממשק פשוט, ועל ידי היכולות של משהו אפילו מעולה על כלי סטנדרטיים.
</ p>>






